Tuesday, November 17, 2015
Pengenalan Layout Pada Photoshop - Di artkel sebelumnya kita sudah mengenal secara singkat
Apa Itu Photoshop dan mengetahui pula apa yang di unggulkan Photoshop sebagai perangkat lunak editor foto dan gambar. Disini saya akan membahas dan mengupas tentang Photoshop CS6 (saya belum tertarik dengan CC ) yang sampai saat ini masih saya pakai, ingin tahu lebih lanjut mengenai
Adobe Photoshop CS 6? yuks kita simak dengan seksama :
1. Tampilan Awal Photoshop CS6Jika anda baru membuka aplikasi Adobe Photoshop CS6 maka akan muncul tampilan seperti ini
2. Pengenalan Layout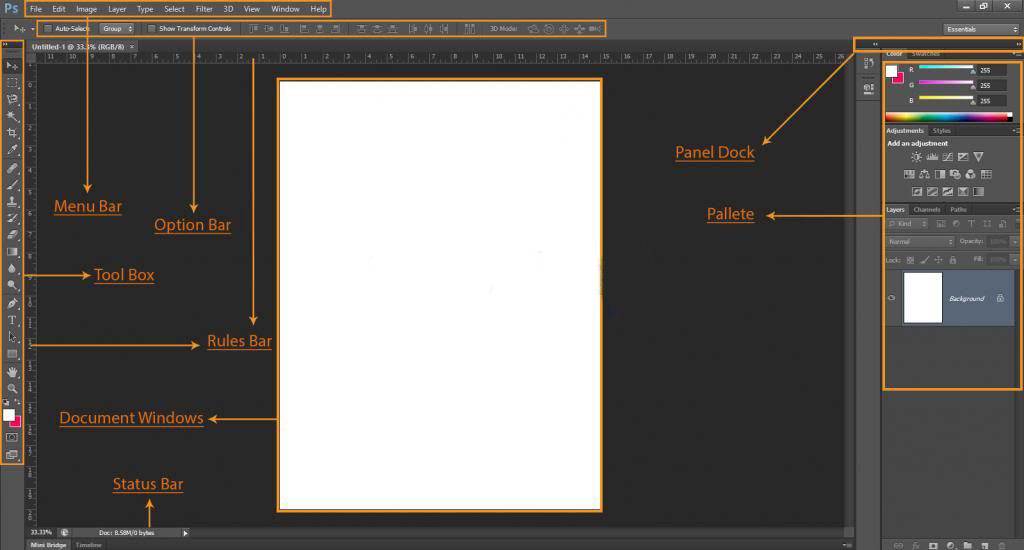
ini adalah penjelasan singkat mengenai layout yang ada pada Adobe Photoshop CS6 3. Tiltle Bar
Memberikan informasi mengenai aplikasi beserta
nama file yang sedang di buka, pada ujung kanan terdapat tombol minimize button, maximize button, dan close button (jangan di close yah kalo belum di save, nanti nyesel loh).
4. Menu Bar
Beberapa daftar perintah yang di gunakan untuk mengakses fungsi yang ada pada Photoshop CS 6, seperti jika anda ingin menyimpal file dan sebagainya.
5. Toolboxbeberapa daftar piihan untuk anda mendesain atau menggambar, seperti move tool contohnya silahkan klik pada sebuah icon tool untuk menggunakan tool tersebut maka tombol tersebut akan nampak seperti di tekan, dan kita juga bisa menampilkan tombol subtool dengan cara meng klik kanan pada tool yang ingin kita pilih atau dengan menahan klik agak lama.
6. Options Bar
Yakni menu yang muncul saat kita mengaktifkan sebuah tool yang tertera pada barisan toolbox, dan yang akan di tampilkan juga merupakan fasilitas lanjutan dari tool yang kita pilih. dan hal tersebut akan membuat kita bisa lebih meng explore krestifitas kita dari fasilitas Tool tersebut, maksudnya kita dapat dengan bebas mengubah pengaturan dan pilihan agar bisa menggunakan fasilitas photoshop lebih maximal lagi
7. Ruler Bar
Berfungsi sebagai penggaris yang sangat bermanfaat sebagai alat ukur saat kita sedang bekerja dengan Adobe Photoshop CS6.
8. Tab Dokumen
yakni adalah fasilitas agar kita tau dokumen apa saja yang sedang kita buka pada photoshop, aik yang aktif maupun yang tidak, dan anda juga bisa mengatur sendiri posisi tab dikumen yang anda inginkan, bahkan jika ingin melepaskannya dari tempat seharusnya ia berada.
9.Document Window
Area inilah yang akan menampilkan pekerjaan kita, apakah itu berupa gambar atau teks, dan ukuran gambar yang ingin kita kerjakan juga bisa di atur. Sedikit tips agar mempermudah pekerjaan anda :
Gunakan alt+(scroll mouse) : untuk zoom in dan zoom out
Gunakan ctrl+(scroll mouse) : untuk menggulir kekiri dan kekanan
Gunakan shift+(scroll mouse): untuk melingkah ke atas dan kebawah lebih cepat daripada scroll biasa
10.Panel Dock
Menu ini berisi tampilan-tampilan menu dari Menu Bar, namun bisa kita hide jika dirasa mengganggu dan mempersempit layar kerja.
11. Pallete
Pallete / Panel yakni kotak yang berisi informasi tentang dokumen yang sedang aktif dan ada pula kumpulan fasilitas lain untuk mengedit objek. Dan ada pula bagian history yang akan mencatat history pekerjaan kita dan di simpan pada pallete. Karna tidak semua tool yang tampil pada jendela ini, anda bisam mengubah mana tool yang anda ingin tampilkan melalui menu widows, Panel-panel ini terletak di sisi kanan jendela Photoshop CS6
12.Status Bar
Menampilkan kondisi important, dan bisa memberikan informasi sebuah objek yang sedang aktif (yang kita klik).
Ingin belajar lebih lanjut mengenai Photoshop CS6? silahkan ikuti terus artikel selanjutnya hanya di
A3gf.blogspot.com ,Semoga bermanfaat dan jangan lupa di share yaah. Sampai jumpa di artikel selanjutnya.